
워드프레스를 설치하고 글을 작성하려면 좀 당황스러운 상황이 발생합니다. 메뉴들이 눈에 익지 않기 때문입니다. 저도 처음 글을 작성할 때 익숙하지 않은 인터페이스로 인해 적응하는데 시간이 필요했습니다. 지금은 어느 정도 사용한다고 생각하고 있습니다. 그럼 오늘 워드프레스에서 글을 작성하는 전반적인 내용을 알아보겠습니다.
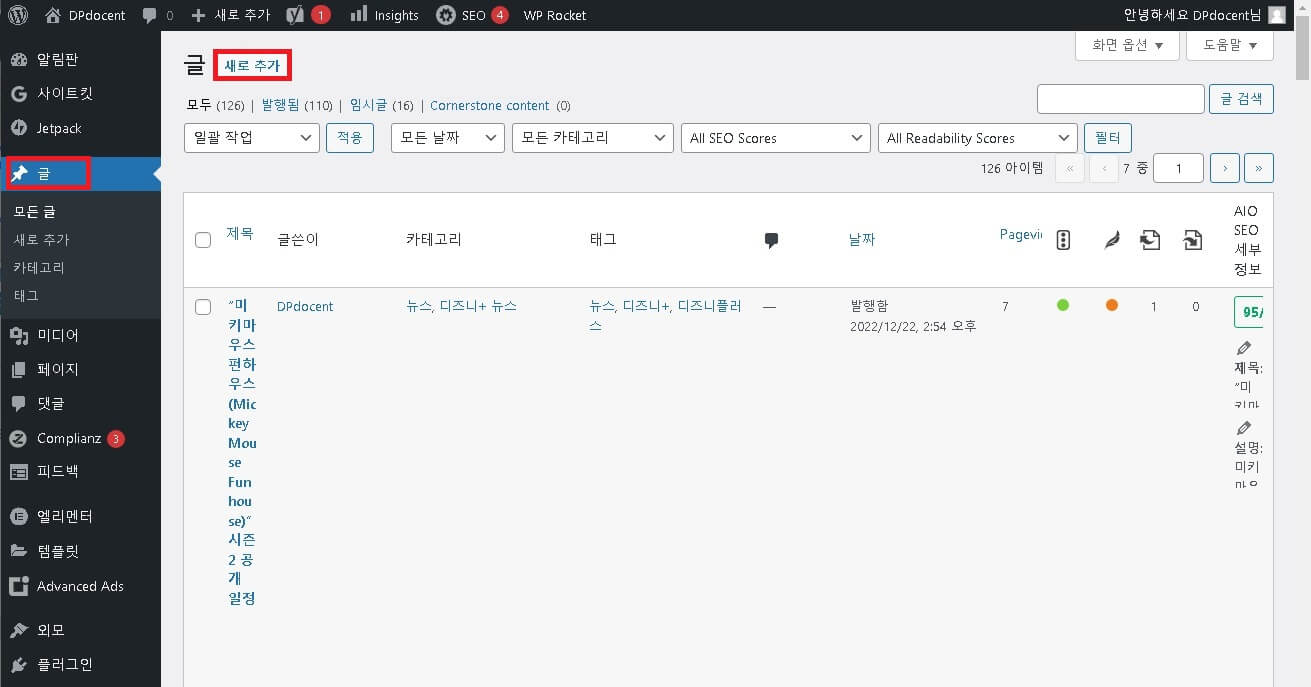
워드프레스 메뉴를 보시면 중간에 글 이라는 메뉴가 있습니다. 글 메뉴에 보시면 새로 추가를 눌러주셔서 새로운 글을 작성 가능 합니다. 또한 글을 눌러서 맨 위에 글 옆에 새로 추가를 눌러도 새로운 글을 작성 가능합니다. 글 작성을 눌러 주시면 다음과 같은 창을 확인할 수 있습니다.
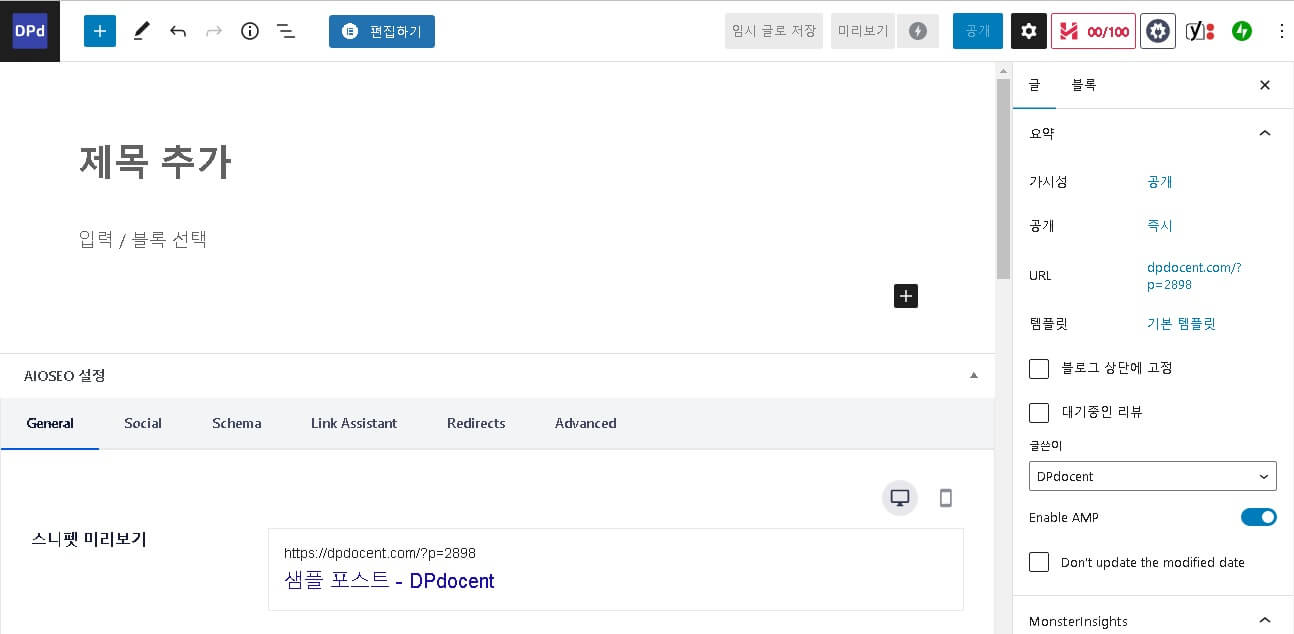
글 작성하는 창을 보시면 '제목 추가' 부분과 입력/ 블록 선택 부분이 나옵니다. 말 그대로 제목 추가에는 글의 제목을 작성해 주면 됩니다. 입력/ 블록 선택에서는 글의 내용을 작성해주면 됩니다. 이 부분은 일반적인 티스토리에서 글을 작성하는 것과 비슷하다고 보시면 됩니다.
티스토리에서는 맨 위부분에 여러 편집도구를 바로 보여주지만 워드프레스에서는 편집도구를 이용하기 위해서는 아래와 같이 글을 작성하고 글이 있는 부분을 클릭해 주면 편집 도구를 사용 가능합니다.
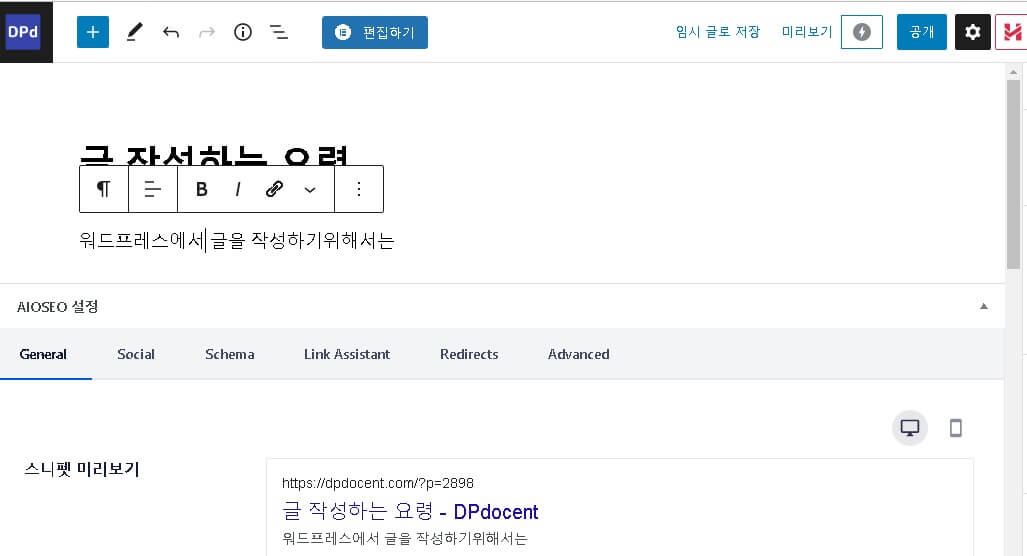
여기에서 글자 두껍게, 기울림, 링크, 밑줄, 취소선 등을 이용할 수 있습니다.

그리고 오늘 글을 작성하려는 이유에 해당하는 내용입니다.
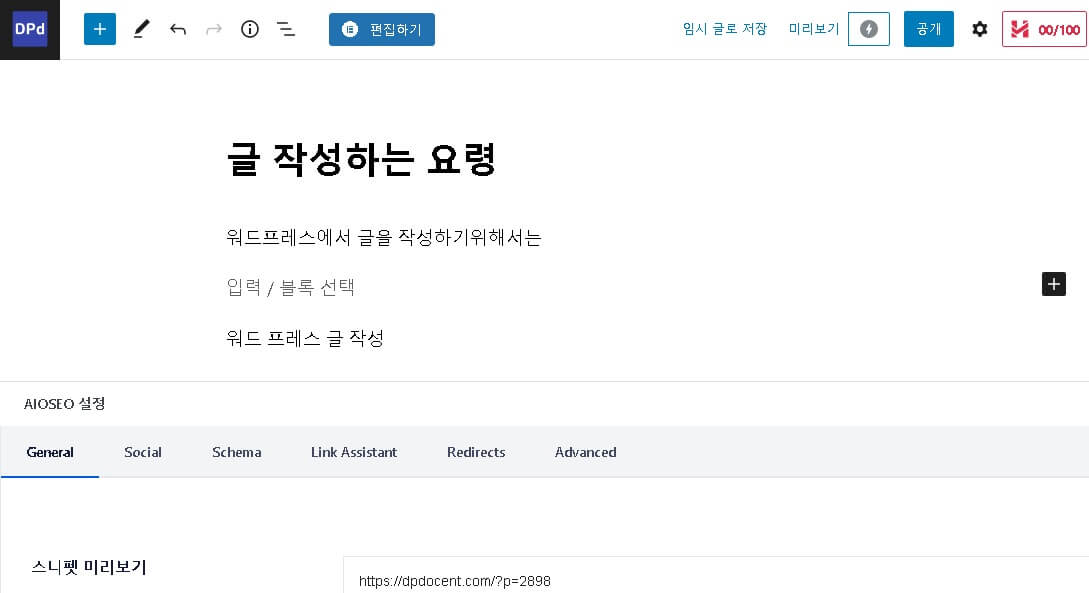
워드프레스에서는 문단을 나누기 위해 Enter를 누르면 위와 같이 문단이 나누어 지지만 실제로 글을 발행하면 글이 붙어 있는 것을 볼 수 있습니다. 워드프레스에서는 줄 바꿈을 하기 위해서는 Shift + Enter를 눌러주어야 합니다. 보통 글을 작성하고 줄 바꿈이 보이게하기 위해서는 Shift + Enter를 2번 눌러주어야 공간이 나누어진것이 확인 가능합니다. 자신의 취향에 맞게 횟수를 선택하면 됩니다.
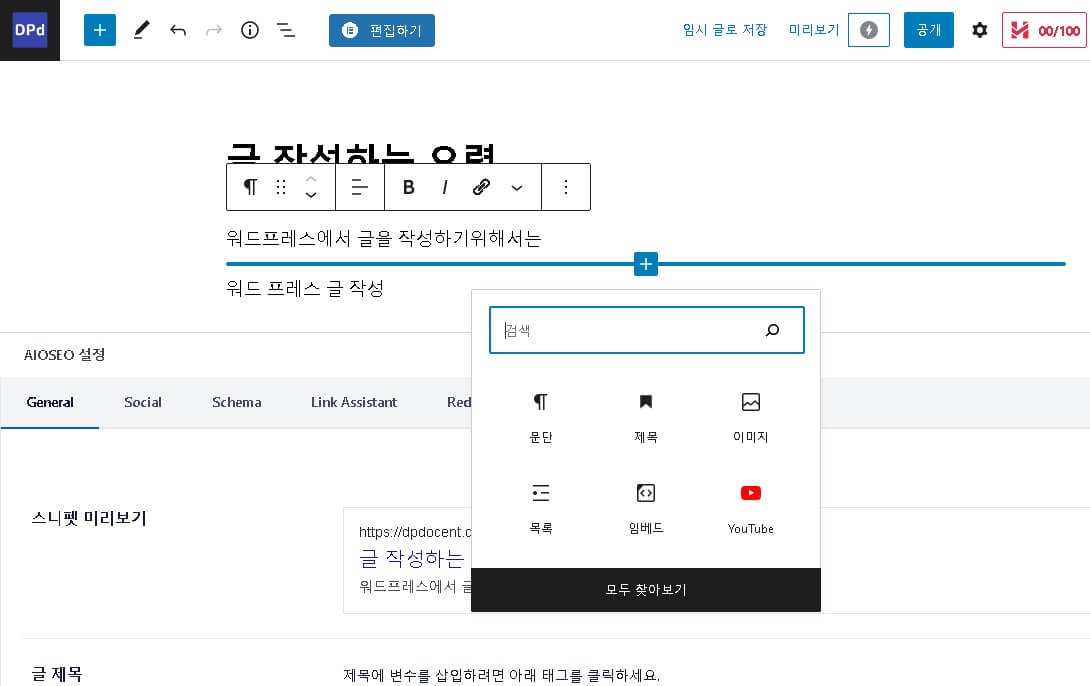
글을 작성하고 Enter를 눌러주면 위와같이 글과 글 사이에 공간에 마우스를 올려 주시면 +가 생기고 +를 눌러주시면 문단, 제목, 이미지, 목록, 유튜브와 같은 메뉴를 추가할 수 있게 됩니다. 제목을 눌러 주시면 아래와 같이 헤딩요소가 나타나게 됩니다.
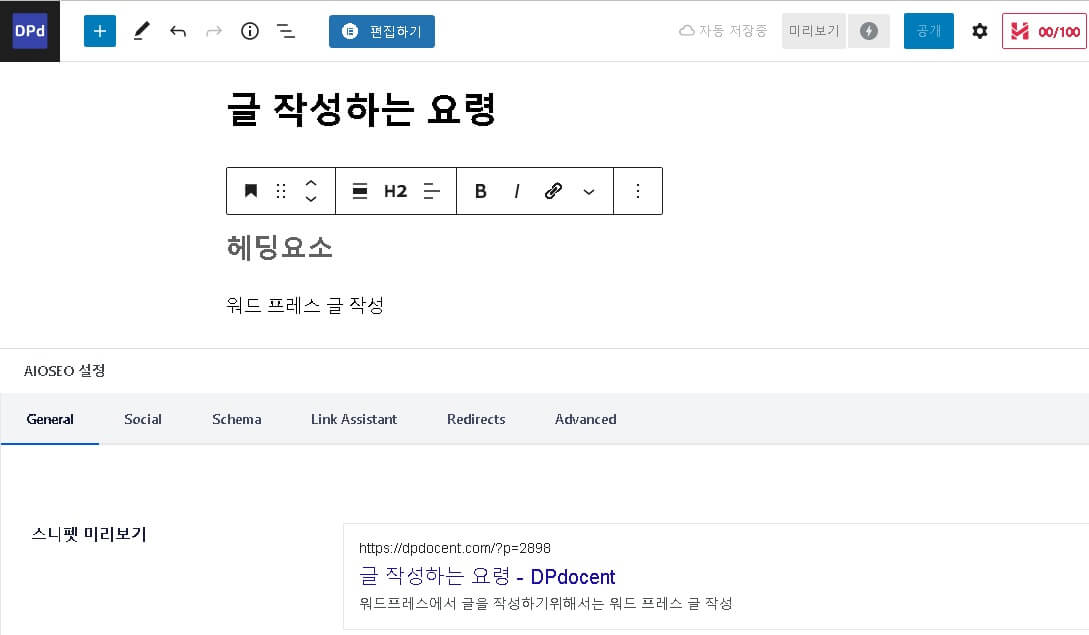
헤딩요소가 생기고 이 헤딩요소를 통해서 제목을 입력할 수 있습니다. 문단의 제목을 달수 있습니다. 일반 글자에 대해서는 크기 조절이 없지만 제목은 크기 조절이 가능합니다. 위에 + 버튼을 누르면 글에 추가할 수 있는 수많은 기능을 확인할 수 있습니다. 트위터 글을 가져온다던지, 영상 파일, 유튜브, 스포티파이 등등 많은 것을 추가 가능합니다. 여러 파일들을 추가해서 글을 다양하게 작성 가능합니다.
오늘은 간단하게 워드프레스에서 글을 작성하는 방법을 알아봤습니다.
추후에 더 많은 기능들을 소개해야 할 일이 있다면 추가로 글을 작성해 보겠습니다.
블로그 포스팅시 유용한 유튜브 섬네일 추출하는 방법
저는 영화나 TV 시리즈의 예고편에 관련되어서 포스팅을 하는 경우가 종종 있습니다. 포스팅을 진행할 시 따로 이지미를 만들기에는 귀찮은 경우가 존재합니다. 그럴 때에는 이런 방법을 사용하
fart-storyteller.tistory.com
'블로그 이야기' 카테고리의 다른 글
| 티스토리 1년과 워드프레스 1달 운영하면서 느낀점 (50) | 2022.12.24 |
|---|---|
| 워드프레스의 종류 (설치형 VS 가입형) (26) | 2022.12.23 |
| 블로그 포스팅시 유용한 유튜브 섬네일 추출하는 방법 (30) | 2022.12.21 |
| 워드프레스 시작 시 고려해야 할 부분들 (36) | 2022.12.16 |
| 워드프레스 글 다음에 노출하는 방법과 카카오 뷰 글 작성 (37) | 2022.12.01 |




댓글