블로그를 작성하는 저 같은 경우는 스트리밍 되고 있는 영상에 대한 글을 작성하는 경우 해당 영상의 이미지가 필요한 경우가 있습니다. 그렇다고 무작정 영상을 캡처하게 되면 아래와 같은 이미지를 얻을 수 있습니다...
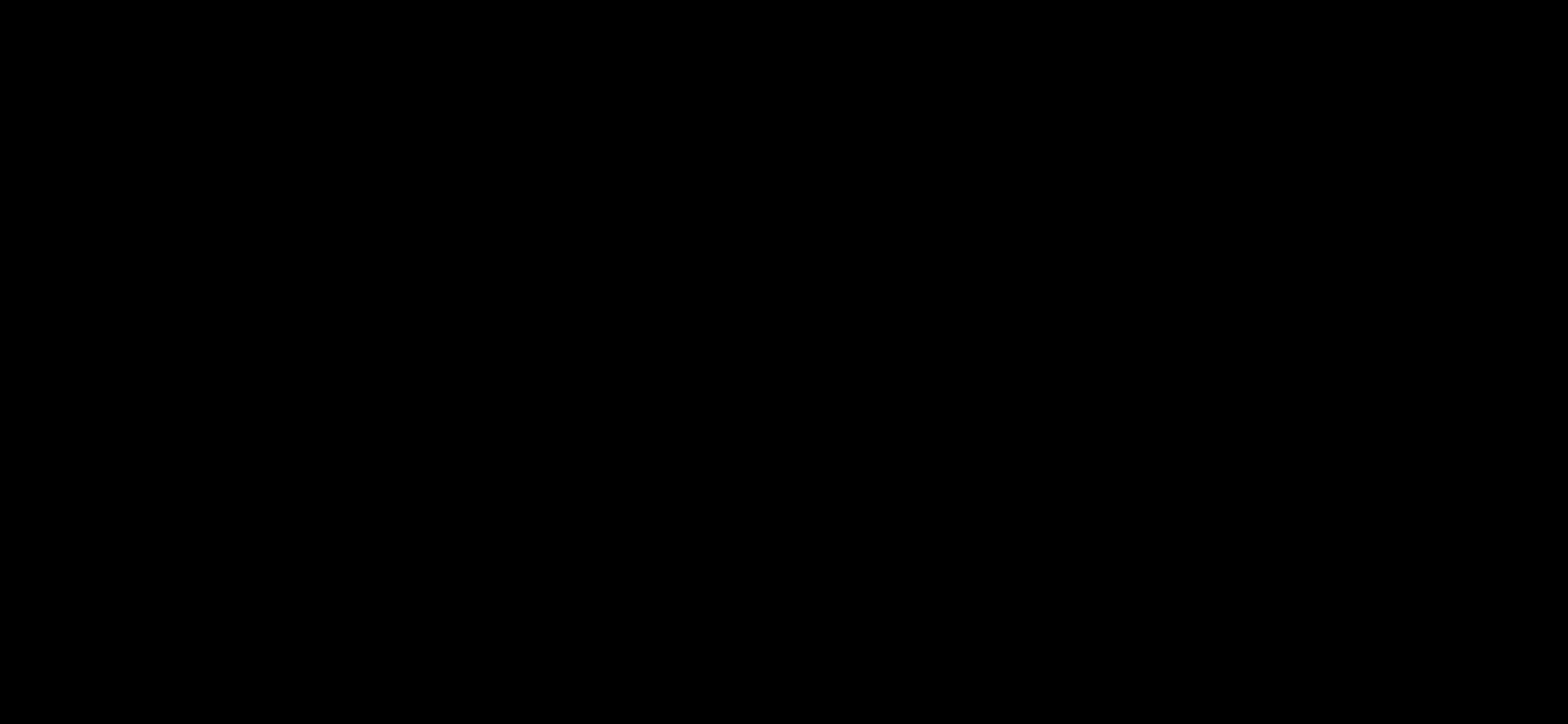
위에 이미지는 제가 어떠한 영상 하나를 캡처한 것입니다. 혹시나 해서 한 장 더 보여 드리겠습니다.
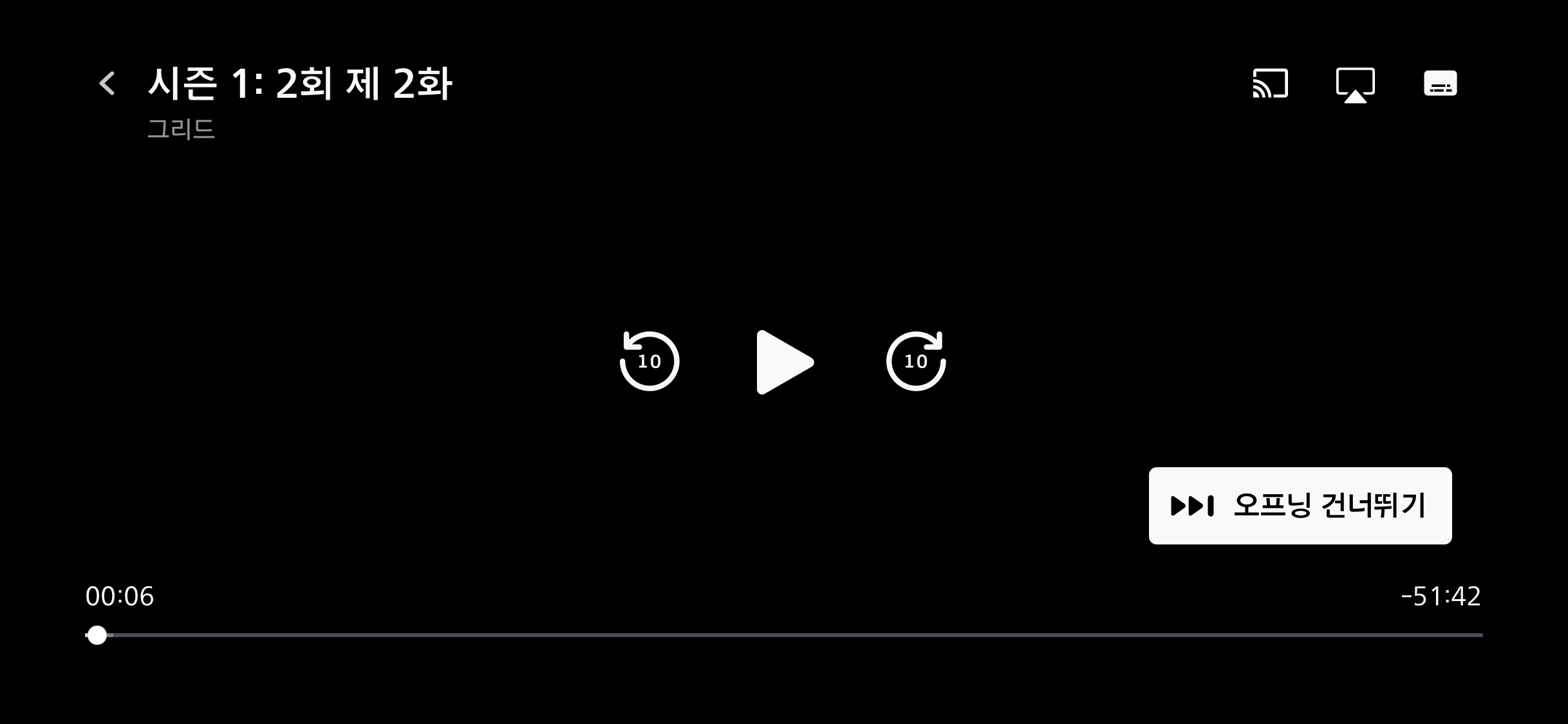
이미지에서 보듯이 영상이 플레이되고 있습니다.
우선 스마트폰에서는 캡처하는 방법은 힘들어 보입니다.
PC에서 캡처가 가능합니다.
크게 두 가지가 존재합니다.
인터넷 브라우저에 따라 다릅니다.
두 가지 방법을 모두 알아보겠습니다.
Microsoft Edge를 이용한 방법
우선 Microsoft Edge에서 부터 시작하겠습니다.
창을 하나 열어 주세요.
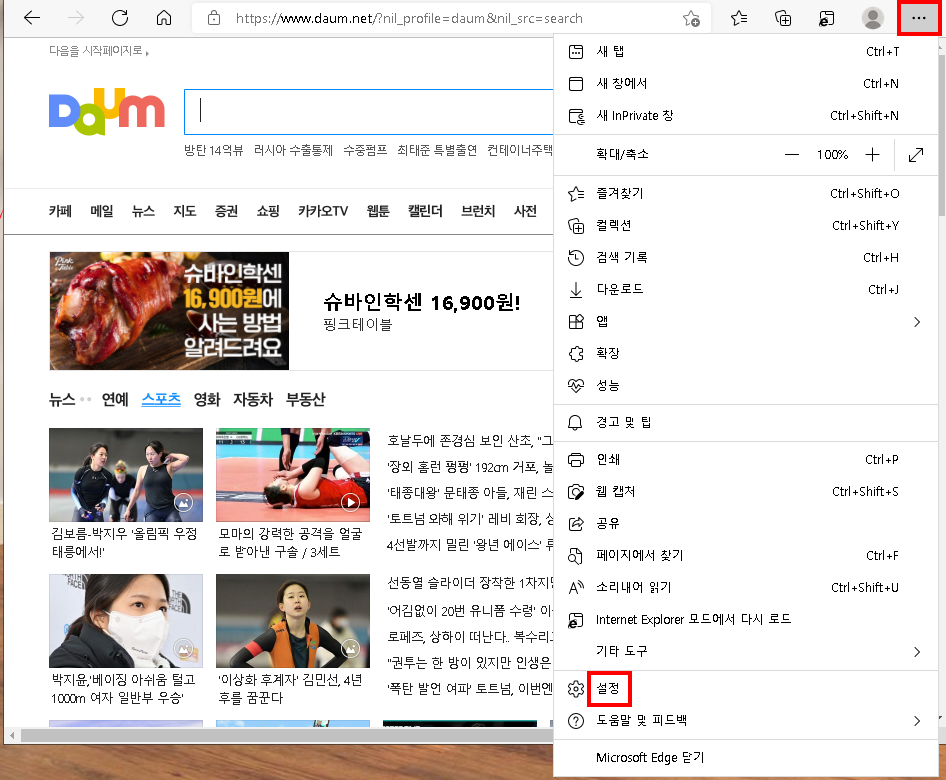
Microsoft Edge 우측 상단의 ···을 클릭합니다. 클릭하시고 밑에 보시면 설정이 보이실 겁니다.
설정을 클릭합니다.

설정 밑에 있는 검색을 클릭해 주시고 "가속"이라고 검색해 줍니다.
가능한 경우 하드웨어 가속 사용을 꺼줍니다.
재부팅을 하시고 넷플릭스나 디즈니+ 같은 OTT를 Microsoft Edge를 통해 열어 줍니다.
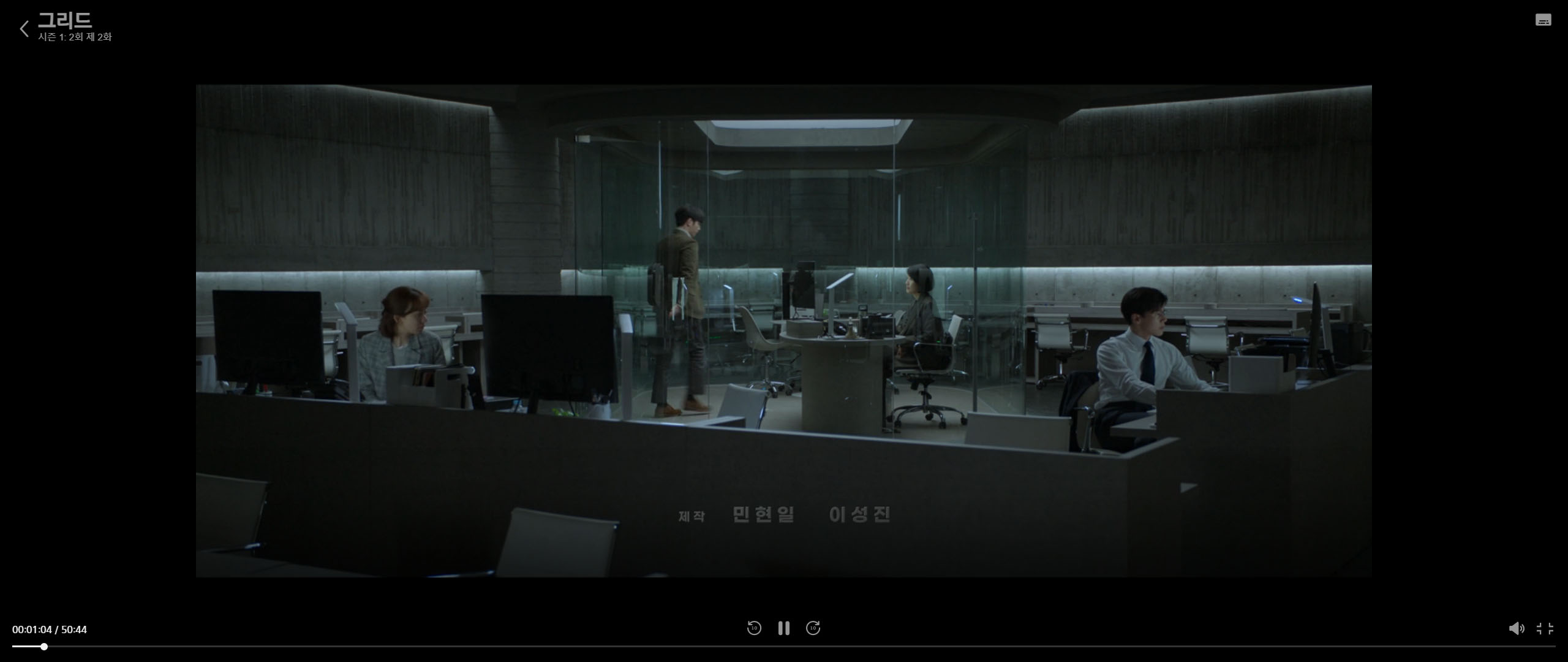
디즈니 플러스 '그리드'로 테스트해봤습니다.
키보드에서 Alt+PrtSc(활성화된 창 캡처)를 눌러 줍니다.
포토샵이나 그림판에서 붙여 넣기를 해주시고 확인해주시면 됩니다.
캡처가 잘 된 거 같네요.
크롬을 이용한 방법(확장 앱 설치)
크롬을 이용한 방법을 알아보겠습니다.
크롬은 추가 확장 앱이 필요합니다.
우선 크롬을 여시고 웹스토어로 이동해 줍니다.
https://chrome.google.com/webstore/category/extensions?hl=ko
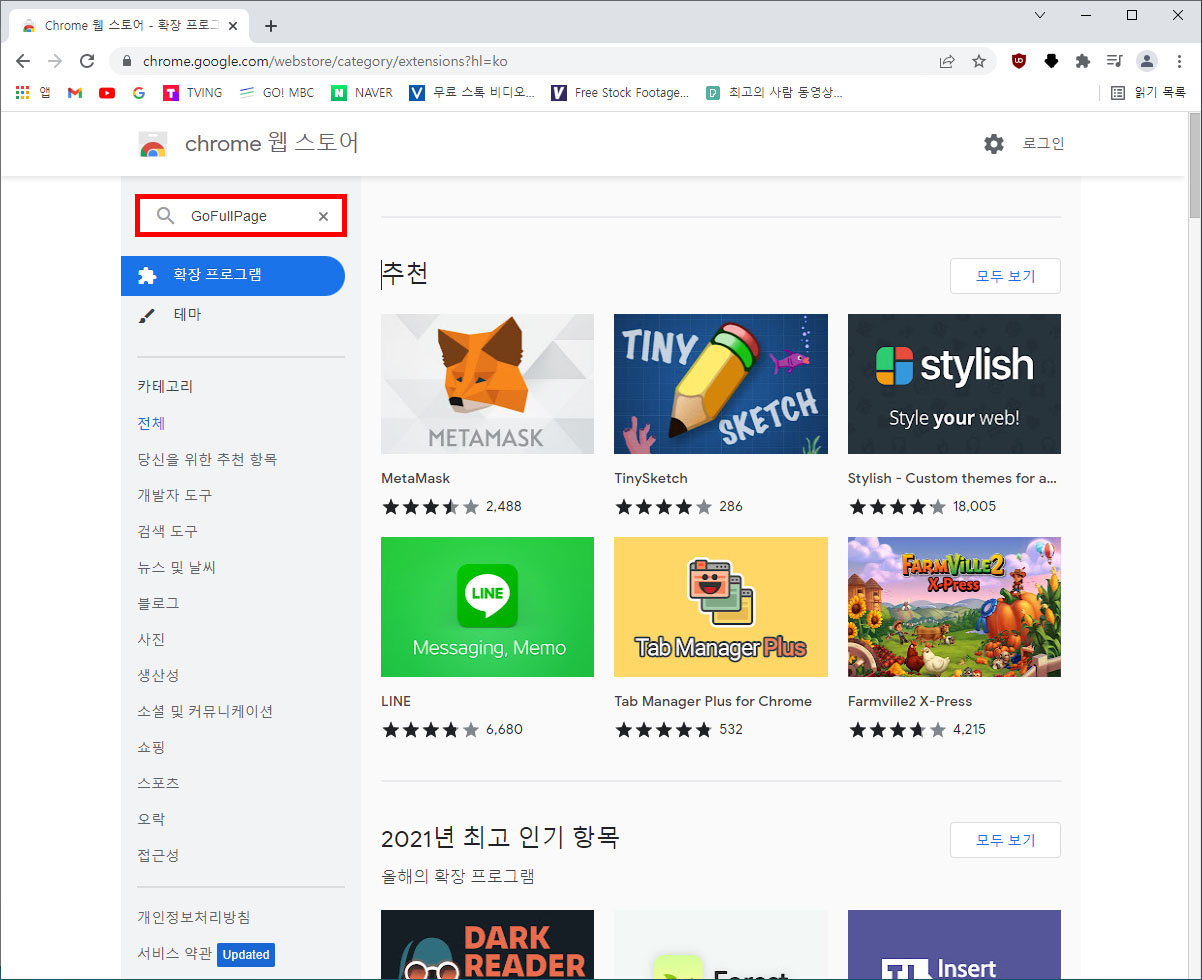
검색 창에 GoFullPage을 검색해 줍니다.
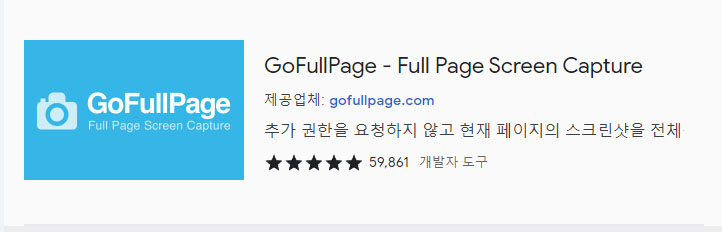
GoFullPage를 클릭해 주세요.
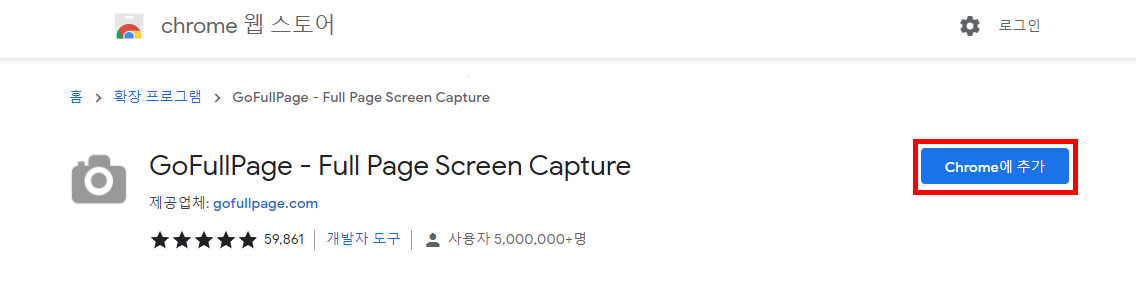
Chrome에 추가를 클릭해줍니다.

추가하겠냐는 메시지 나오면 '확장 프로그램 추가'를 클릭해주세요

이런 이미지가 나오면 추가된 것입니다.
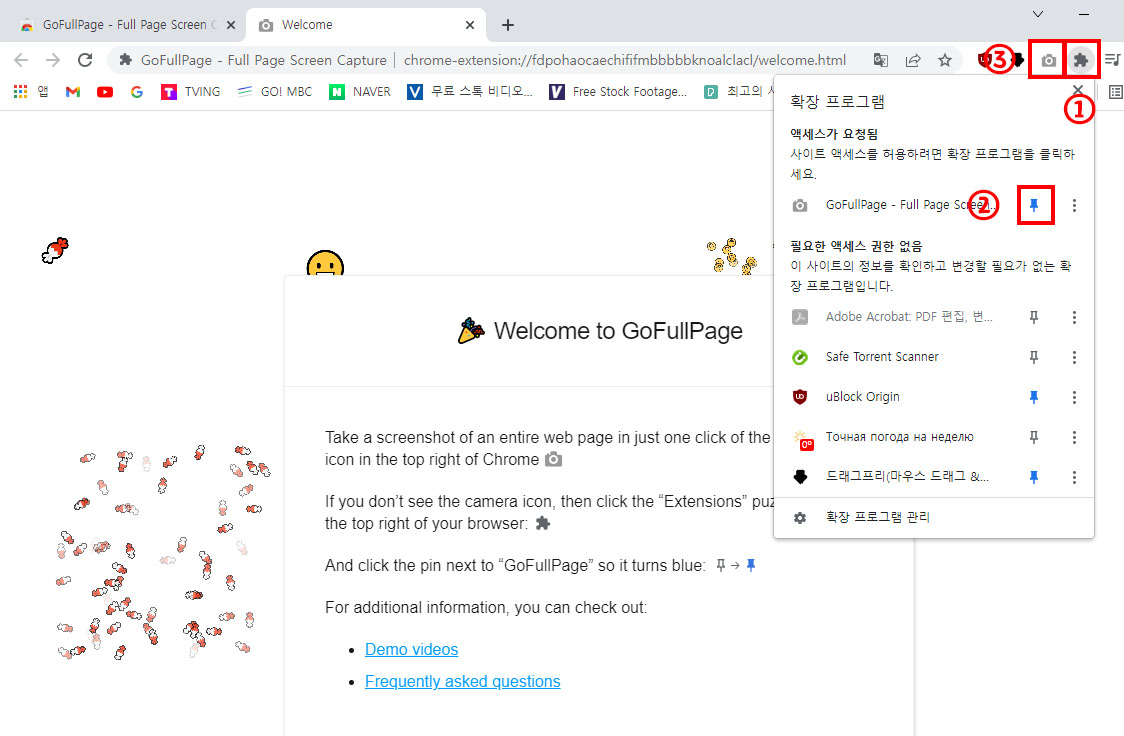
위 이미지처럼 ① 확장 프로그램 아이콘을 클릭합니다.
② 아이콘을 클릭해서 프로그램을 고정해 줍니다.
③의 이미지처럼 카메라 아이콘이 생긴 것을 확인해 줍니다.

넷플릭스나 디즈니+에서 캡처하고 싶은 장면을 골라주세요.
방금 추가한 카메라 아이콘을 클릭해 줍니다.
위에 이미지처럼 캡처가 되는 것을 확인할 수 있습니다.
이상 넷플릭스 캡처 방법을 알아봤습니다.
2022.02.06 - [분류 전체보기] - 애플 티비 앱 사용 후기
애플 티비 앱 사용 후기
애플 티비 앱을 사용해 봤습니다. 애플 티비는 애플에서 개발 및 판매 중인 디지털 미디어 플레이어이자 마이크로 콘솔입니다. 저는 아직 애플 티비는 구입하지 않았는데요. 사용하는 영상을 찾
fart-storyteller.tistory.com
'디즈니+' 카테고리의 다른 글
| (2월 27일 기준) 3월 첫째주 디즈니+ 국내 순위 (4) | 2022.02.28 |
|---|---|
| (2월 27일 기준) 3월 첫째주 디즈니+ 글로벌 순위 (2) | 2022.02.28 |
| <2월 25일> 디즈니+ 2월 4주 최신작2 (1) | 2022.02.25 |
| 디즈니 + <완다비전> 알고 보면 재밌는 이야기들(스포 최소) (0) | 2022.02.24 |
| <2월 23일> 디즈니+ 2월 4주 최신작 (0) | 2022.02.23 |




댓글